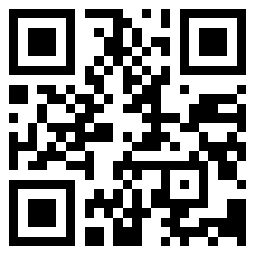
在PS中图层是最基础的功能,每个新手接触照片后期都必须先了解图层。利用图层调整照片的色调,能够有效解决画面局部曝光问题。今天主要针对图层谈谈如何美化照片。
除了最基本的图层使用技巧之外,小编这次教大家如何使用选区工具和画笔工具对图层蒙版进行调整,将图层的作用范围限制在画面局部区域。这样的操作方式使我们有可能对画面任意位置的影调与色彩进行全面的调整与控制,让画面的微调与优化变得更加轻松。
首先了解一下这个工具:调整调板中的任一调整工具,都会在图层调板中产生一个调整工具的图层,称为调整图层。它是将调整工具当成一个特殊的图层来产生调整作用,它的特点是自带一个图层蒙版(如不出现调整蒙版,可在调整调板设置默认情况下添加蒙版),如此就可以在此调整图层蒙版上绘制黑或白来划定需要调整与不需要调整的区域。

调整调板的工具及其蒙版设置
现在我们就拿范例来教大家。
我们对这幅范例图片的瞬间把握感到很满意,一个人骑的一匹马慢悠悠的行走给画面带来了良好的视觉平衡。但是这幅照片的色彩与曝光还存在很多问题。我们将告诉大家如何通过图层与蒙版对画面进行选择性曝光调整,还原丢失的背景细节。

图层调板中的调整蒙版
1、首先,点击调整调板上的调整工具,即可在图层调板中创建一个调整图层,并且自动携带一个全白的调整图层的蒙版。

调用调整工具时图像并未发生变化
2、然后在属性面板中操作调整工具面板(这里以曲线调整工具为例),可以看到图像的全图都发生了调整变化(全图都变亮)。

调节调整工具后发生全图变化
3、选用画笔工具,前景色设置为黑,在图像中将不需要调整的区域进行涂抹(本案例为天空区域)。图层蒙版中黑色的区域屏蔽了调整工具所起的处理作用,也就是说被黑色涂抹过的地方“恢复”了原样。

蒙版点击调整工具图标
一旦发生涂抹不正确时,可以将前景色设置为白,涂抹出错的区域,即可恢复处理效果。如此反复操作,就可以很精确地获得局部处理的区域。
为了便于控制涂抹的精准或过渡效果,操作画笔时一般要选择柔边画笔,在工具属性栏中降低画笔的不透明度,使用中括号“[ ”和 “]”键缩小或放大画笔大小。
中间效果如图。

局部影调提亮效果
4、现在为了营造云彩的暖阳效果,又不影响到其他景物的色彩变化,利用色彩范围选取方法将高光云彩区域选出,使用曲线工具将云彩的暖色调做出来。中间效果如图。

云朵局部色彩变化效果
5、对全图进行色彩修饰,本案用色彩平衡工具强化高光阴影的冷暖色。

加强全图冷暖色对比
6、最后,用可选颜色工具提高云彩和湖水的色彩纯度,提升图像的通透性。整个调整内容如右图的图层面板所示,最终结果见下图。

云朵局部色彩变化效果

最终效果
学摄影不仅要学会拍摄,后期操作同样十分重要。而PS是最常用的图像处理工具,初学者必须要有所了解。希望本篇小文章能够对大家有所帮助。
 尼康D3200相机 入门级单反的宠儿
尼康D3200相机 入门级单反的宠儿  徕卡推高颜值拍立得sofort相机 一次成像/11月起售
徕卡推高颜值拍立得sofort相机 一次成像/11月起售  佳能最新EF 35mm f/1.4L II USM 镜头傲娇上市
佳能最新EF 35mm f/1.4L II USM 镜头傲娇上市  单反如何拍摄烟花?专家亲授绚烂烟花拍摄技巧
单反如何拍摄烟花?专家亲授绚烂烟花拍摄技巧  哈苏将发XCD 30mm镜头 你能猜到价格是多少吗
哈苏将发XCD 30mm镜头 你能猜到价格是多少吗  带上相机看奥运 盘点适合拍摄运动题材的相机
带上相机看奥运 盘点适合拍摄运动题材的相机  尼康研发全幅无反相机将采用F卡口 于年底或明年初发布
尼康研发全幅无反相机将采用F卡口 于年底或明年初发布  世界上最丑的相机!密恐患者勿入
世界上最丑的相机!密恐患者勿入  四千预算能买哪些新款笔记本 买这3款就好了
四千预算能买哪些新款笔记本 买这3款就好了  亚马逊笔记本销量榜前三名 皆被霸主Chromebook所得
亚马逊笔记本销量榜前三名 皆被霸主Chromebook所得  诺基亚也出安卓版平板了 N1平板评测
诺基亚也出安卓版平板了 N1平板评测  戴尔便携游戏本Alienware 13 售价为6100元
戴尔便携游戏本Alienware 13 售价为6100元  传三星7英寸Galaxy Tab 3平板 暂不发布
传三星7英寸Galaxy Tab 3平板 暂不发布  3款脑洞大到填不了的游戏 设计者脑容量大到无力吐槽
3款脑洞大到填不了的游戏 设计者脑容量大到无力吐槽  同方宝石红小旋风笔记本 再次刷新笔记本的记录
同方宝石红小旋风笔记本 再次刷新笔记本的记录  有空中WiFi搭飞机不寂寞 东航承诺最快春节开放
有空中WiFi搭飞机不寂寞 东航承诺最快春节开放  iPhone 7有可能会涨价 果粉:我都不想买了还涨
iPhone 7有可能会涨价 果粉:我都不想买了还涨  小情人里的手机什么牌子 单单单同款手机配置介绍
小情人里的手机什么牌子 单单单同款手机配置介绍  史上最便宜苹果手iPhone SE 为何能做到高配低价?
史上最便宜苹果手iPhone SE 为何能做到高配低价?  3款冷门神级游戏 真硬核玩家才懂得欣赏的美
3款冷门神级游戏 真硬核玩家才懂得欣赏的美  好玩但不被国内熟知的手游推荐 这3款总是让人欲罢不能
好玩但不被国内熟知的手游推荐 这3款总是让人欲罢不能  这么弯的手机都没有坏 曲面手机大盘点
这么弯的手机都没有坏 曲面手机大盘点  苹果7最新爆料 物理键或变为电容键?
苹果7最新爆料 物理键或变为电容键?  Vivo X7曜石黑特别版正式开启预约 售价2798元
Vivo X7曜石黑特别版正式开启预约 售价2798元  3款实用技能自我提升app 学渣变学霸
3款实用技能自我提升app 学渣变学霸  考拉工厂店跨界玩转酒店 带来全新购物体验
考拉工厂店跨界玩转酒店 带来全新购物体验  全球留学生必备app盘点 这些就够用了
全球留学生必备app盘点 这些就够用了  什么APP适合男生?这几款绝对设计到了男人的心坎里
什么APP适合男生?这几款绝对设计到了男人的心坎里  翻滚鸭:看Q萌鸭子如何推箱子
翻滚鸭:看Q萌鸭子如何推箱子  超好用的黑科技APP推荐 都是可以让你省钱的APP
超好用的黑科技APP推荐 都是可以让你省钱的APP  国庆出门旅行必备APP推荐 赶快get起来
国庆出门旅行必备APP推荐 赶快get起来  最实用的APP推荐 让手机应用成为你的生活助手
最实用的APP推荐 让手机应用成为你的生活助手 



